-
×
 Kit Protoboard 830 Puntos + Fuente MB102 + 65 Cables Dupont M-M
1 × $ 109.00
Kit Protoboard 830 Puntos + Fuente MB102 + 65 Cables Dupont M-M
1 × $ 109.00 -
×
 Terminal SH1.0mm SH 1mm
1 × $ 1.00
Terminal SH1.0mm SH 1mm
1 × $ 1.00 -
×
 R503 Sensor Dactilar TTL
1 × $ 582.00
R503 Sensor Dactilar TTL
1 × $ 582.00
Puede que estés interesado en…
-
Add
 Kit Componentes Electrónicos para Arduino y Raspberry Pi
$ 236.00
Kit Componentes Electrónicos para Arduino y Raspberry Pi
$ 236.00 -
Add
 R502-F Sensor Dactilar TTL
$ 527.00
R502-F Sensor Dactilar TTL
$ 527.00 -
Add
 K202 Controlador de Huellas + R503 Sensor Dactilar
K202 Controlador de Huellas + R503 Sensor Dactilar
$ 773.00El precio original era: $ 773.00.$ 629.10El precio actual es: $ 629.10. -
Add
Este producto tiene múltiples variantes. Las opciones se pueden elegir en la página de producto
 Conectores SH1.0mm con Cable 28 AWG 15cm
$ 6.00 – $ 18.00
Conectores SH1.0mm con Cable 28 AWG 15cm
$ 6.00 – $ 18.00 -
Add
 Conectores SH1.0mm Verticales
$ 5.00
Conectores SH1.0mm Verticales
$ 5.00
Subtotal: $ 692.00
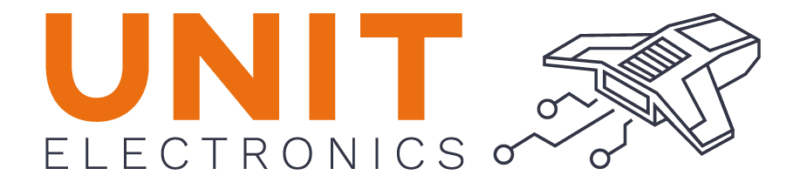
 Terminal SH1.0mm SH 1mm
Terminal SH1.0mm SH 1mm  R503 Sensor Dactilar TTL
R503 Sensor Dactilar TTL 








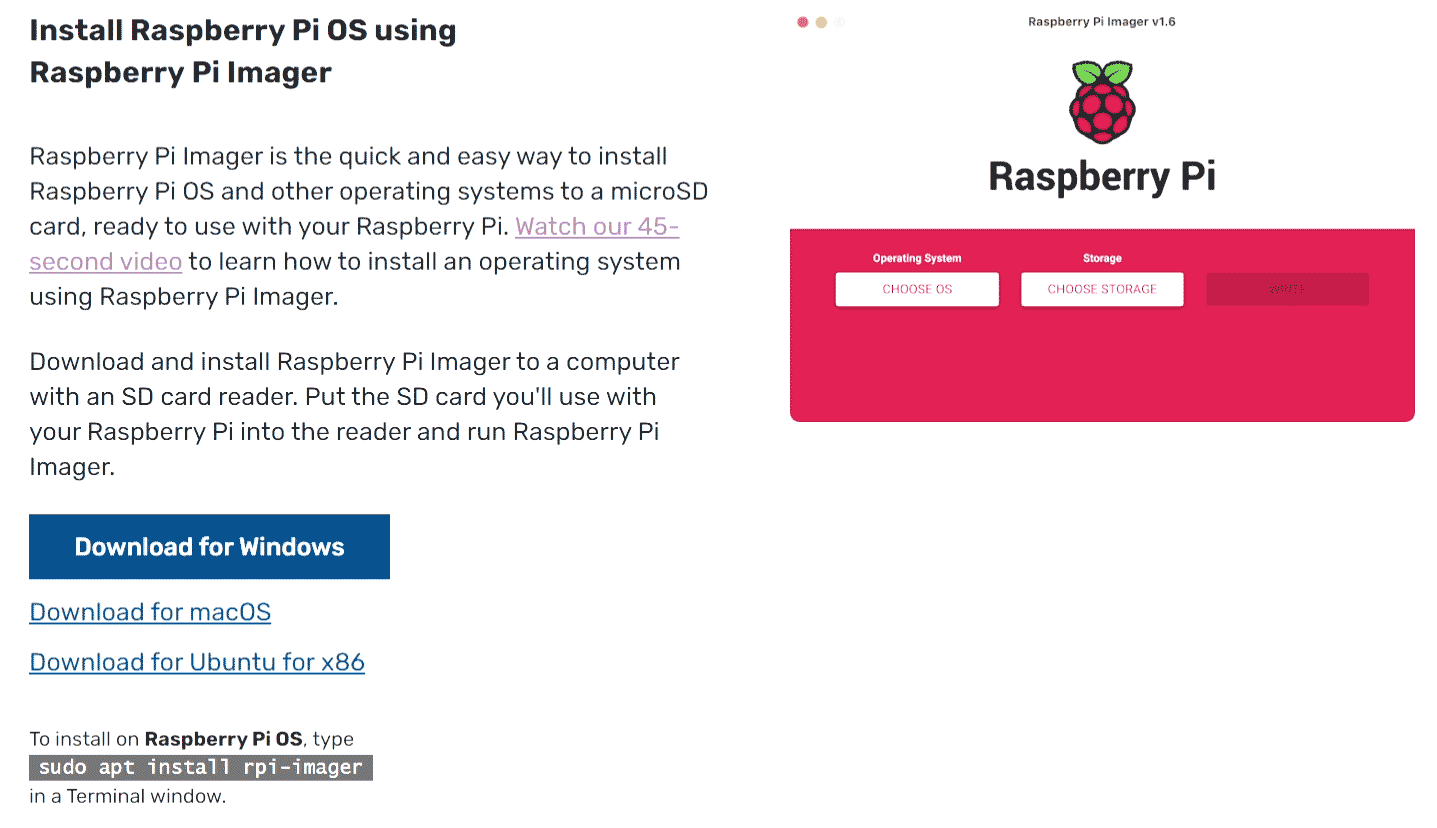
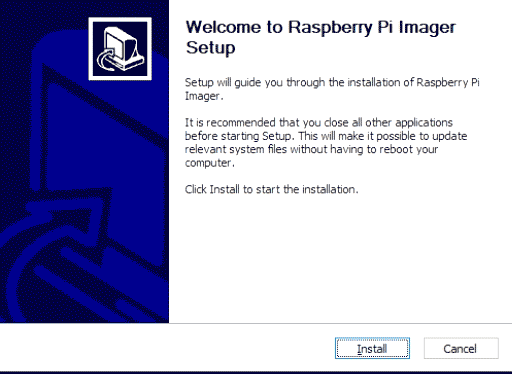
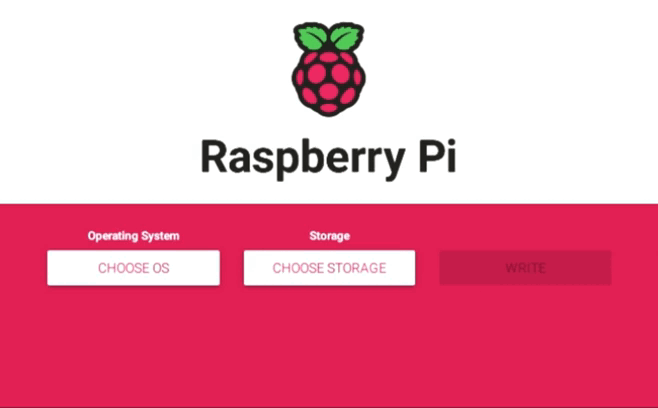
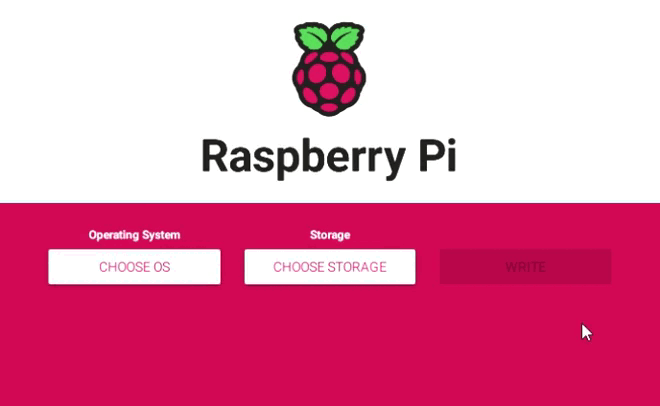

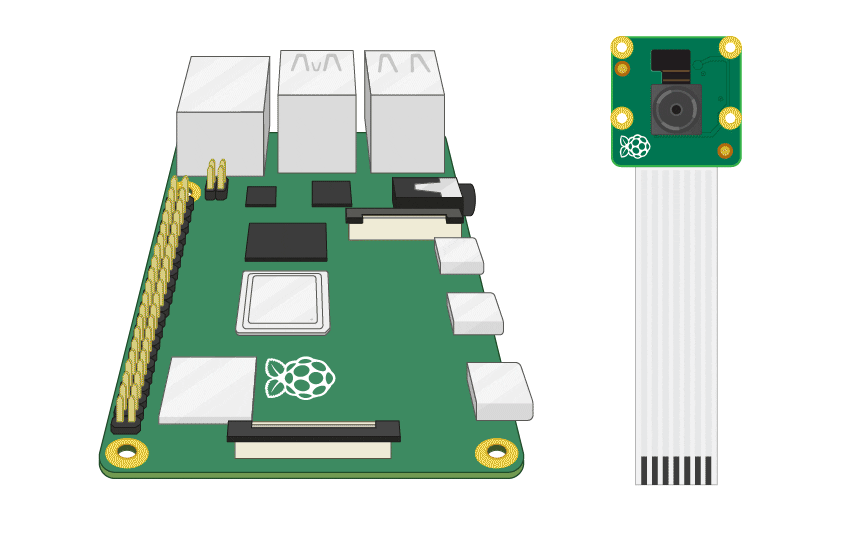
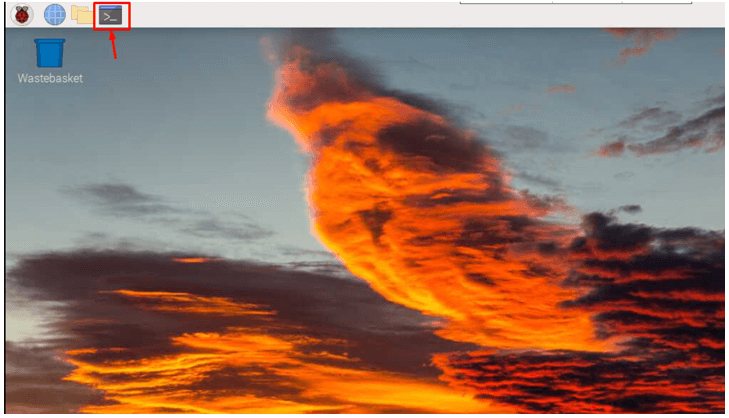




























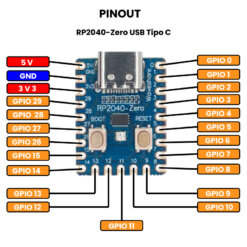
Valoraciones
No hay valoraciones aún.